Rotator
The rXg rotator service enables operators to simply and easily integrate content rotation into the captive portal web application. The system is designed to deliver zero-intervention advertising rotation via the captive portal web application to provide dynamic pre-authentication, post-authentication and interstitial advertising. In addition, the system can be used for a broad spectrum of other communication purposes other than advertising. For example, an operator may choose to use the rotator service to communicate late breaking news, integrate with third party messaging transport mechanisms or photographic galleries and real-time web cameras.
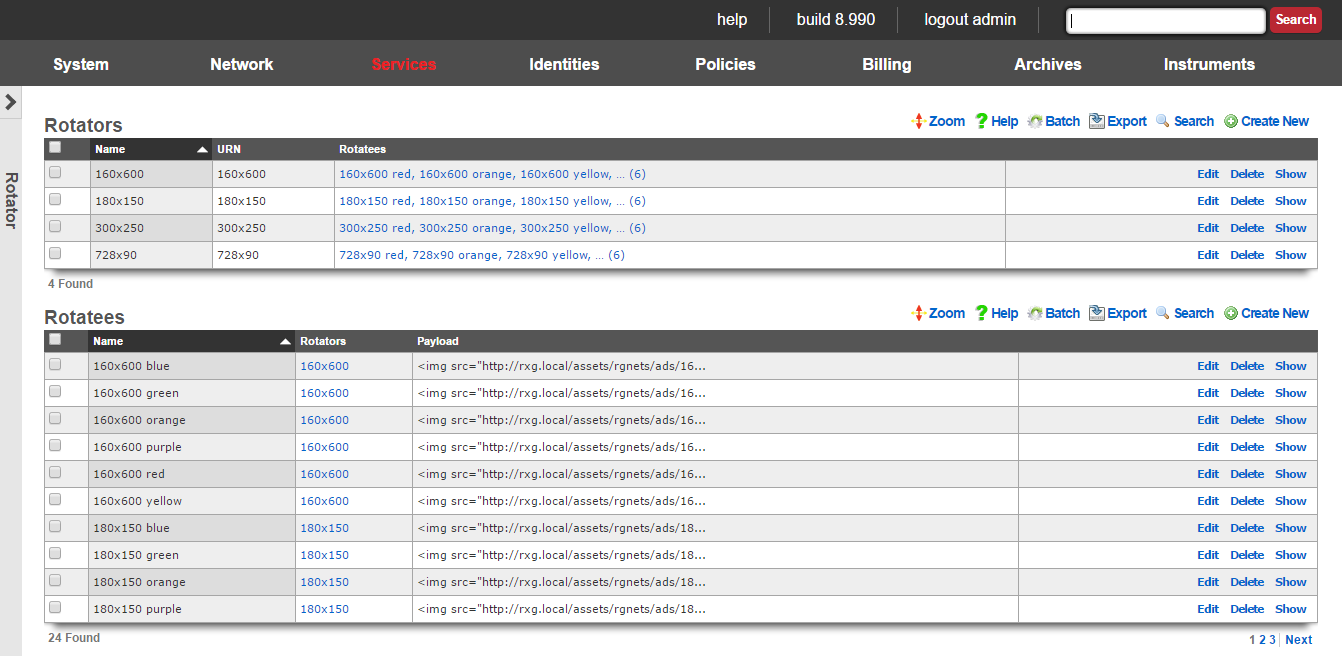
The rotator service may be directly accessed via an HTTP request to the rXg with a suffix of rotator. The URN parameter must be specified to identify a particular rotator set that is to be accessed. Since the rotator service is accessible via a URL, it can be integrated into any third party display mechanism capable of making HTTP requests. For example, using a web browser connected to the LAN side of a newly installed rXg, open the URL:
https://rxg.local/rotator/?urn=postauth.
The postauth URN is a demonstration rotator that is part of the default rXg installation. It contains a series of advertisements that are displayed on the post-authentication landing page of the default portal. Reloading the web browser window will result in the rotation of the advertisements that are present in the chosen rotator.
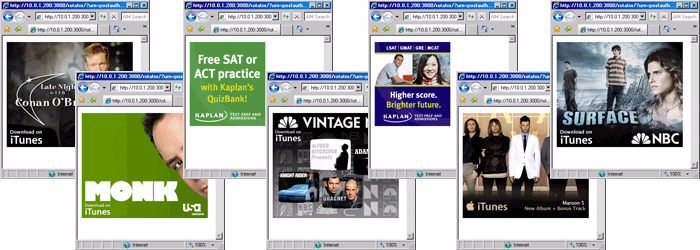
The rotator service is implemented as a Ruby on Rails controller so that it may be easily integrated into the captive portal web application. Each time the captive portal page is loaded, the rotator displays a different payload.
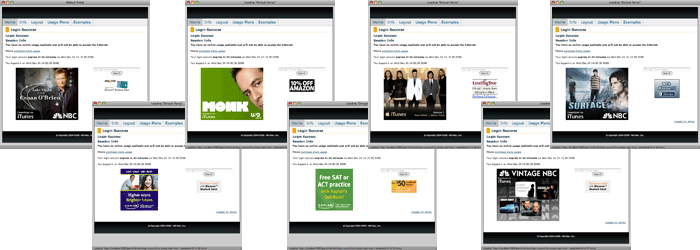
To add a rotator to a captive portal page, edit the page and insert the following embedded ruby code where you would like the rotatee payload to be inserted:
<%= render partial: 'rotator', locals: { urn: ' **urn**' } %>
The urn parameter in the example must be replaced with a string corresponding to a rotator scaffold entry. Incorrect specification of a rotator with a matching urn field will result in an error message being embedded into the portal page.
The rotator service is one of the many ways that the rXg enables operators to quickly and easily generate revenue from an end-user population. To maximize revenue, we strongly suggest that you partner with numerous affiliate programs that are appropriate to your end-user population. A good introductory text on affiliate programs is Make a Fortune Promoting Other People's Stuff Online: How Affiliate Marketing Can Make You Rich (ISBN 0071478132) by Rosalind Gardner. An excellent affiliate marketing recipe and ideas reference book is A Practical Guide to Affiliate Marketing: Quick Reference for Affiliate Managers & Merchants (ISBN 0979192706) by Evgenii Prussakov.

Rotators
An entry in the rotators scaffold creates a rotation group that can be integrated into the captive portal web application.
The name field is an arbitrary string descriptor used only for administrative identification. Choose a name that reflects the purpose of the record. This field has no bearing on the configuration or settings determined by this scaffold.
The URN field configures the uniform resource name that uniquely identifies this rotator. The URN is the parameter that is used to choose a specific rotator when incorporating the rotator service into a captive portal page.
The rotatees list enables the operator to select rotatees from the set of all rotatees to associate with this rotator. The rotator will choose one rotatee to display from among the associated rotatees.
The note field is a place for the administrator to enter a comment. This field is purely informational and has no bearing on the configuration settings.
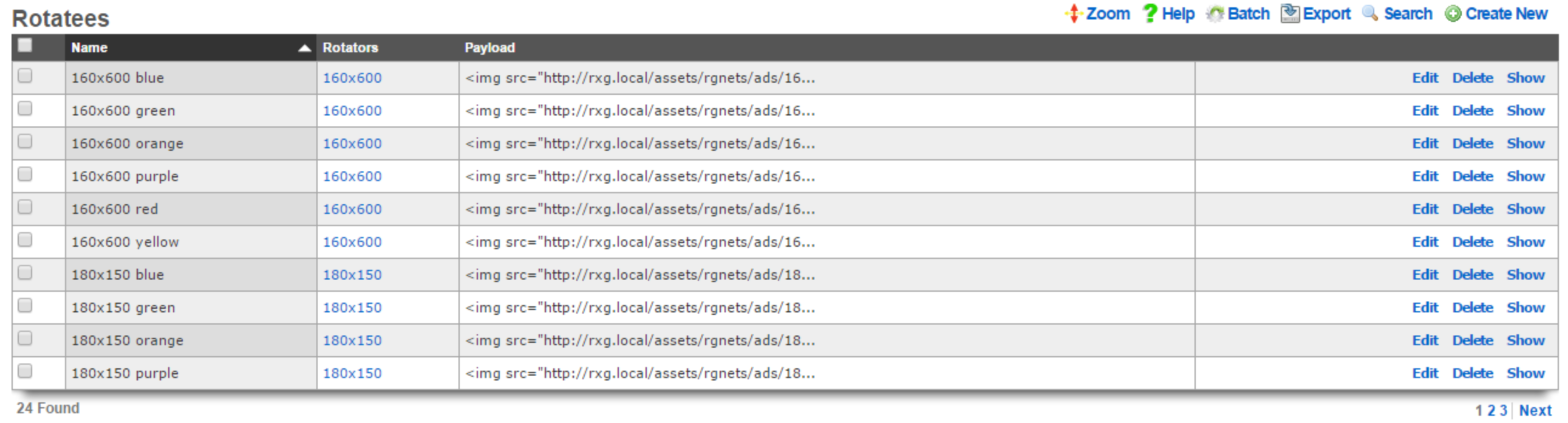
Rotatees
An entry in the rotatees scaffold creates a member of a rotator group and specifies the payload that should be displayed.
The name field is an arbitrary string descriptor used only for administrative identification. Choose a name that reflects the purpose of the record. This field has no bearing on the configuration or settings determined by this scaffold.
The rotator field defines one or more rotators for this rotatee to be associated with.
The payload field defines the data that will be presented when a rotator service associated with this rotatee is accessed. In a typical scenario, this field is populated with an HTML fragment that contains a block of text or a reference to an image that is part of an advertising campaign.
The note field is a place for the administrator to enter a comment. This field is purely informational and has no bearing on the configuration settings.
Display and track advertisements
Navigate to Services::Ad Rotator.
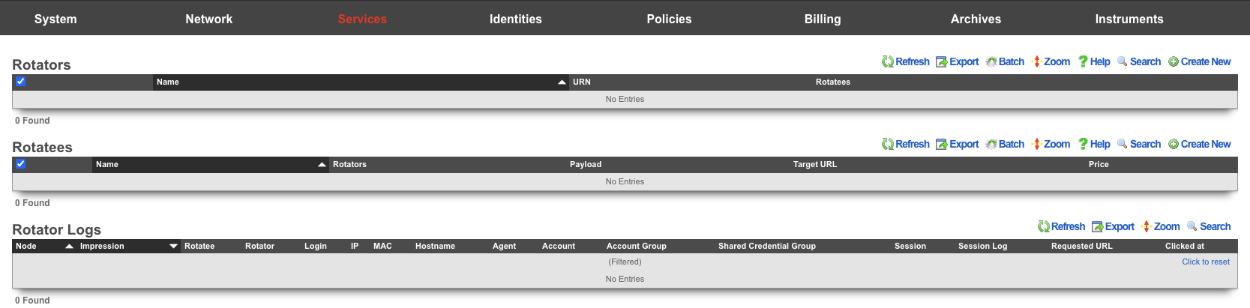
The default portal by default looks for a Rotator with a URN of default to display the Rotatees. Create a new Rotator. The Name field is arrbitrary. Since the default portal looks for the URN of default set the URN field to default. Click Create.
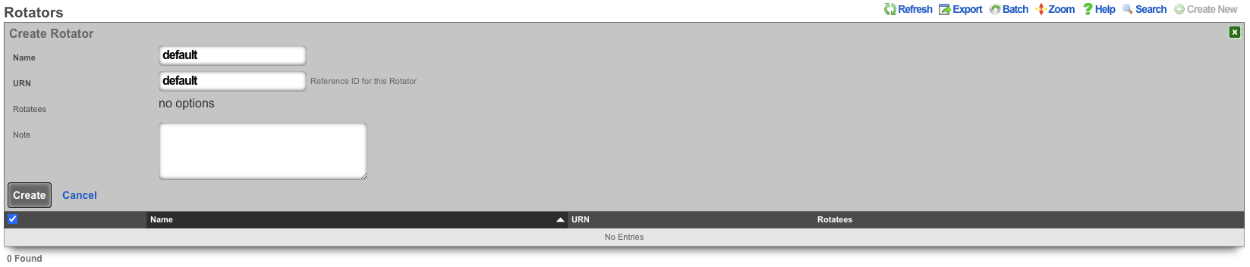
Now that the Rotator has been configured, Rotatees can now be created that will contain the payload for the advertisement. In this example we will create Rotatees that will display on the main page of the default portal. Create a new Rotatee. The Name field is arrbitrary. In the Rotators field check the default box. The Payload field contains the url to the advertisement. The Target URL field contains the URL the user should be taken to if the click on the advertisement. The Price field is where the price paid for the advertisement can be entered and will be used in reports to calculate the price per impression/conversion. Do note that if the Payload is hosted outside the then it must be whitelisted on the splash portal in order for the content to be displayed. Click Create.
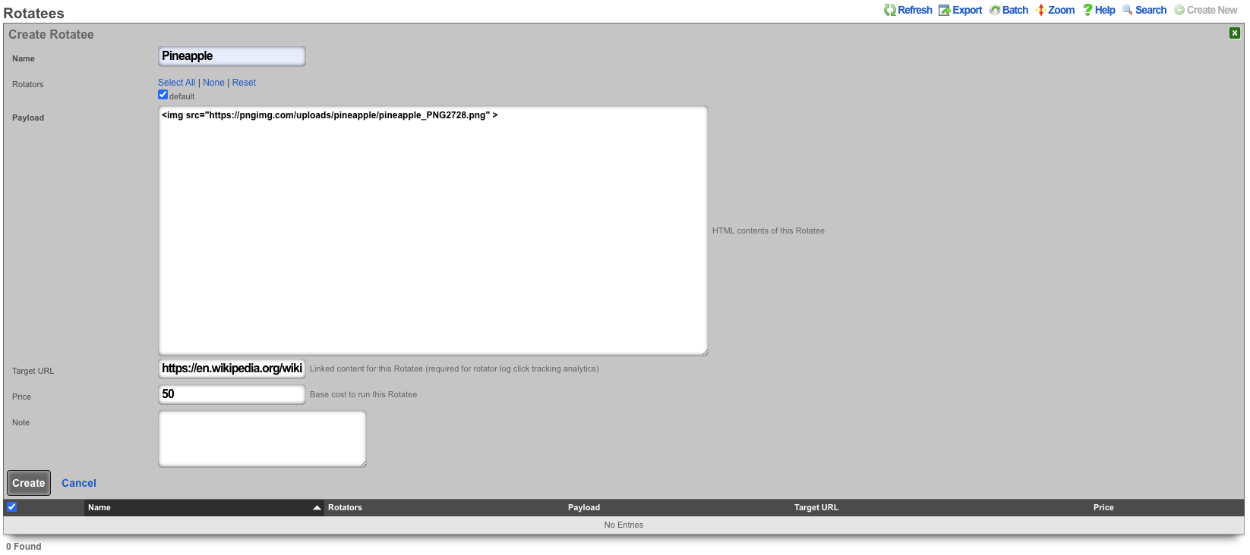
Repeat creating a Rotatee for each advertisement. In this example each advertisement is an image of fruit, and clicking on the advertisement image will link to wikipedia, but this could be the products homepage.

Rotator Logs will record an entry each time an Rotatee is loaded, it will display the IP of the device the advertisement was served to, along with the MAC address, Hostname, and Browser the device was using. The Rotator Logs will also show you if the advertisement was clicked.
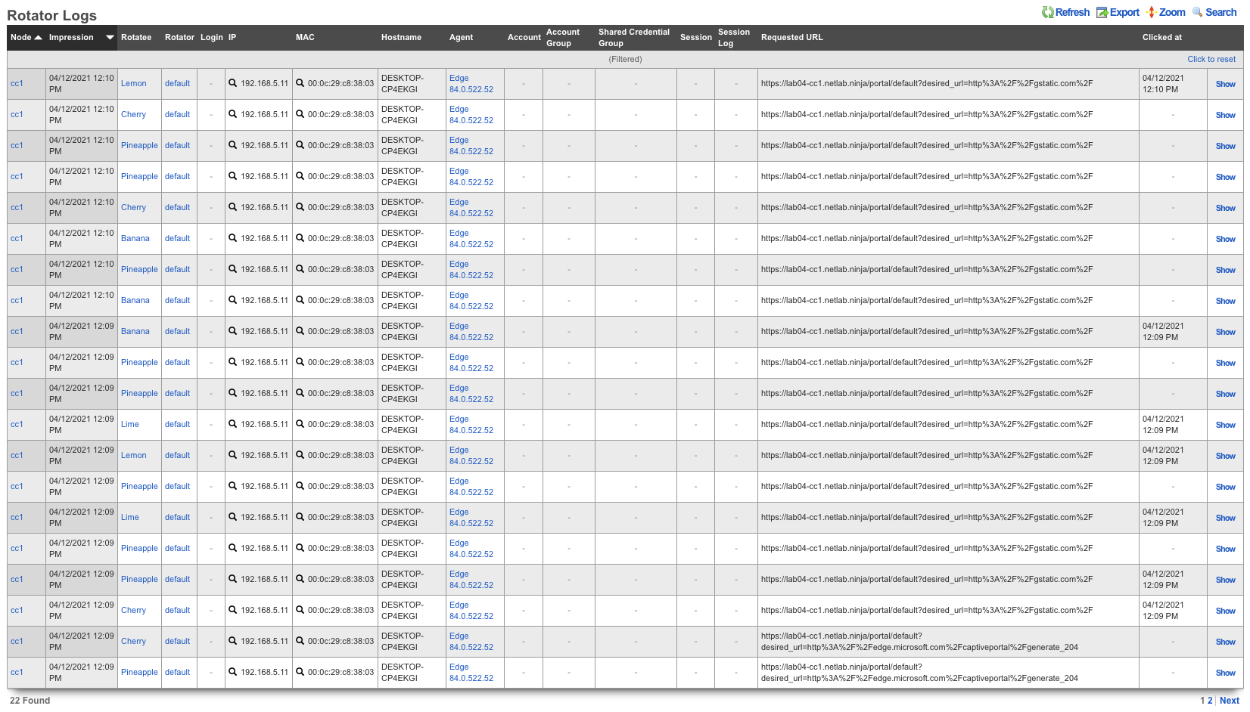
The operator of the rXg can create reports showing detailed information about the number of clicks and conversions related to each Rotatee. To create a custom report navigate to Archives::Reports::Custom Reports.

There are two reports specific to the Ad Rotators. The first one is the Rotatee Metrics Custom Report. Create a new Custom Report. The Name field is arbitrary. Under Report set the Type field to Rotatee Metrics. Set the Time field to the desired time. Everyting else can be left to the defaults. Click Create.
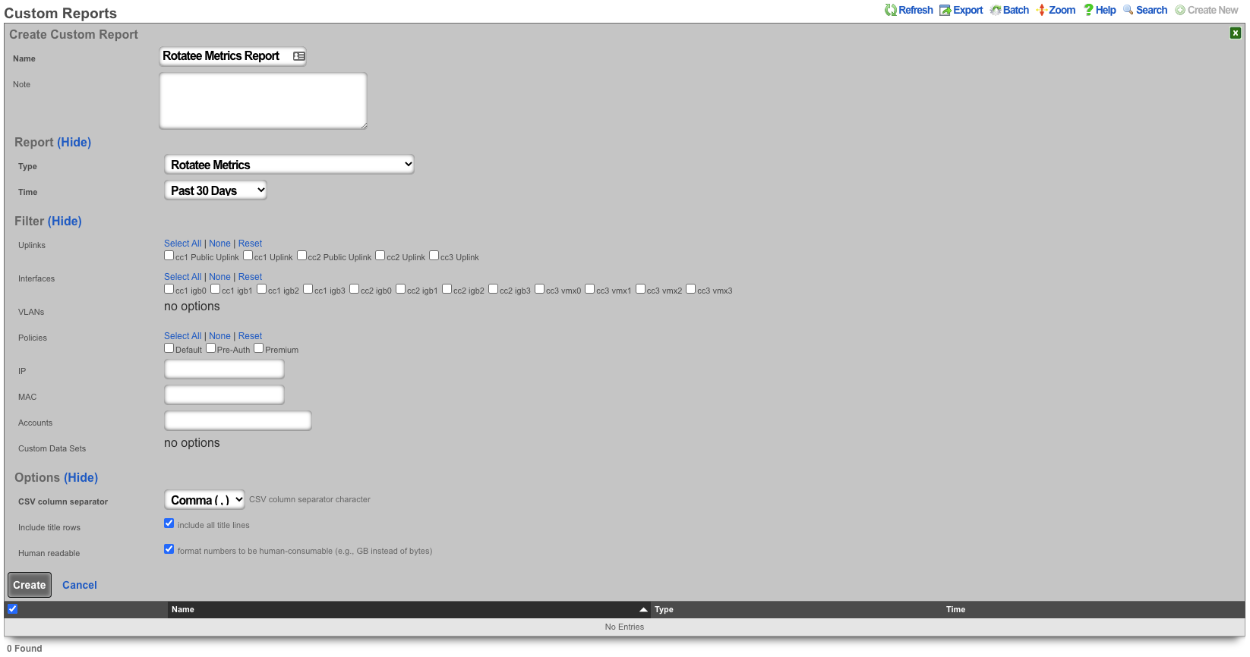
The report can be viewed by clicking the view option on the left side of the scaffold. The Rotatee field shows the name of the Rotatee. The Impressions column displays the number of times the Rotatee was loaded and displayed. The Conversions column displays the number of times the Rotatee was clicked. The Conversion Ratio column displays the ratio of times Rotatee was loaded and clicked (Conversions divided by the number of Impressoins). The*Conversion Time(s)* section of the report gives you the average, minimum, and maximum number of conversions. Lastly the Cost section of the report displays the Price paid, the per impression cost (Price divided by the number of impressions), and the per conversion price (Price divided by the number of conversions).
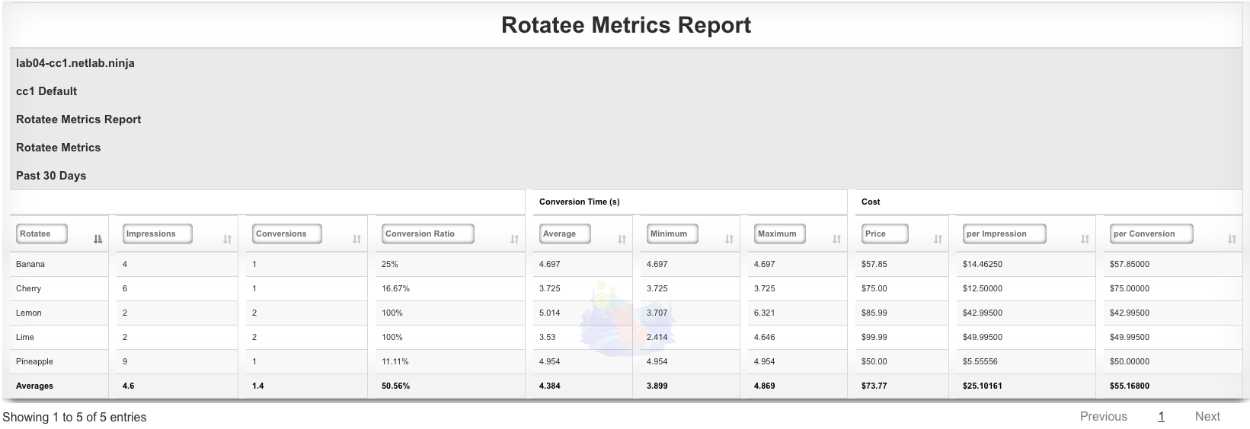
The second report is the Rotator Impressions report. Create a new Custom Report. The Name field is arbitrary. Under Report set the Trype field to Rotator Impressions , and set the desired time for the report using the Time field. Click Create.
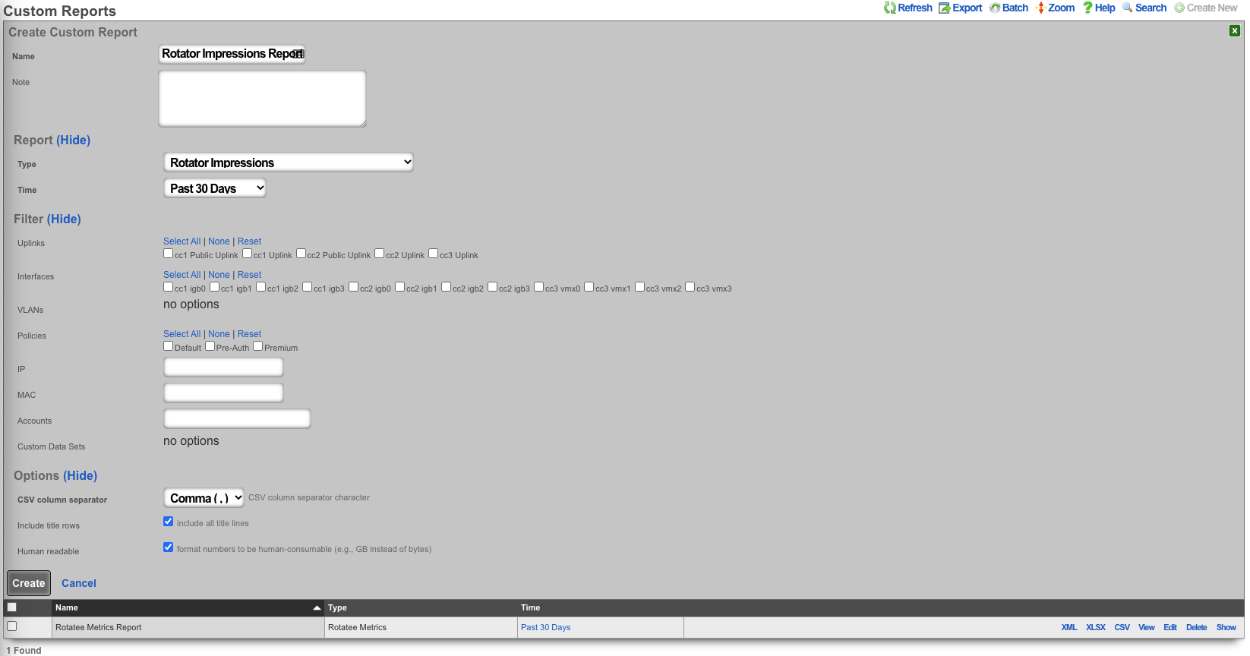
The report can be viewed by clicking the view option on the left side of the scaffold. The Impression column shows the date and time the Rotatee was displayed. The Rotator/Rotatee column shows which Rotatee the entry is for. The URL column shows the URL the device was trying to access when it was presented with the Rotatee. The IP field lists the IP of the device. The MAC field displays the MAC address of the device. The Hostname field will display the hostname of the device if available. The OS field displays the OS running on the device. The Browser field displays the browser the device is using along with the Version. The Login field displays the Policy the device is a member of. Lastly the Conversion Time(s) field displays the time between when the Rotatee was loaded and the user click on the Rotatee if applicable.
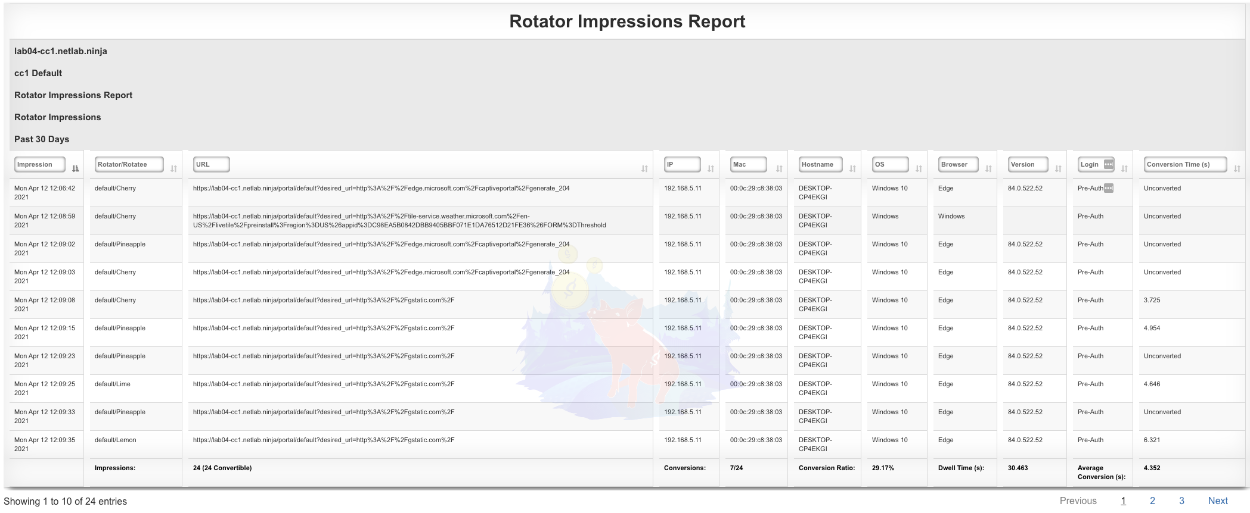
Display videos in captive portal based on location
In this example the rXg will be configured to display an advertisement video and static image in the captive portal based on the portal the device is accociated and the location of the device when it connects, using a prebuilt portal.
- Create Custom Portal
1. Create custom portal.

The **Name** field is arbitrary, for this example it will be named "videotest". The **Controller name** field is what is displayed in the URL when accessing the portal, for this example it will be "videotest". Set the **Portal source** field to **Duplicate Local** and the **Duplicate** field to **default** as the default portal will be used here. Click **Create**.
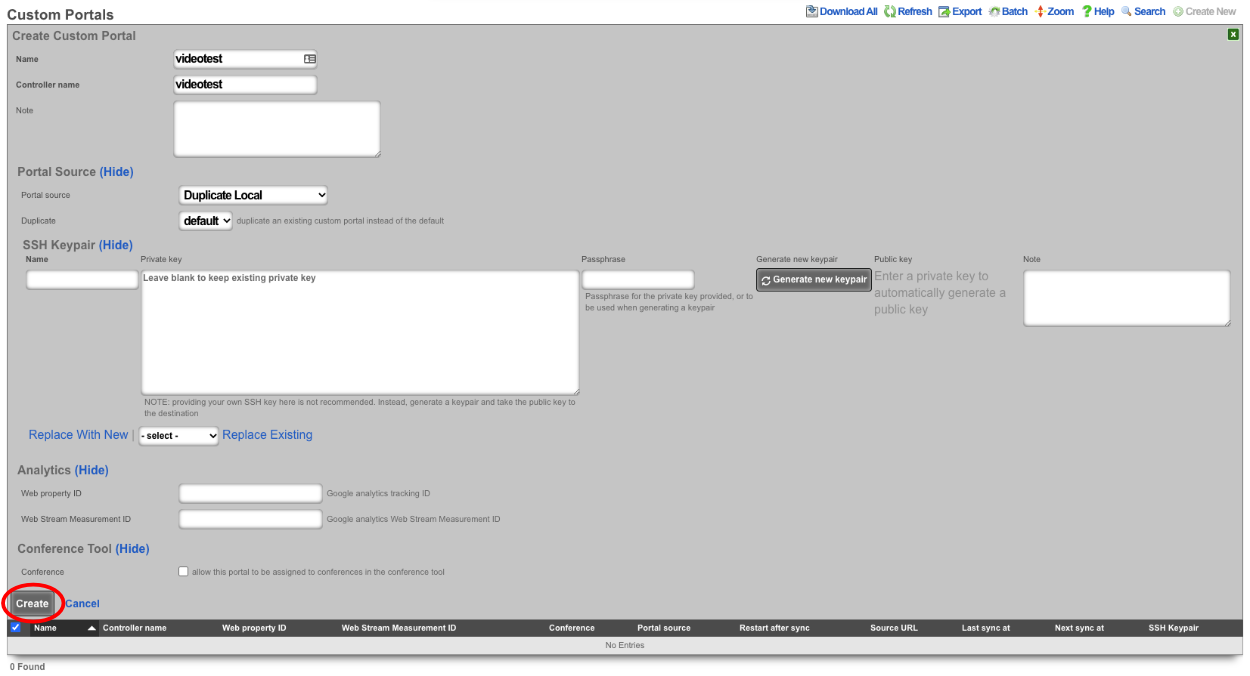

- Create Splash and Landing portal to associate to Custom Portal
2. Create Splash and Landing portal to associate custom portal to.

The **Name** field is arbitrary, for this example it will be named "Splash". The **rXg Portal** field should be set to the portal created in step 1 which is "videotest". Select the policy associated unknown devices(devices connecting to the network for the first time), for the purpose of this example the "Onboarding Policy" will be selected. Click **Create**.
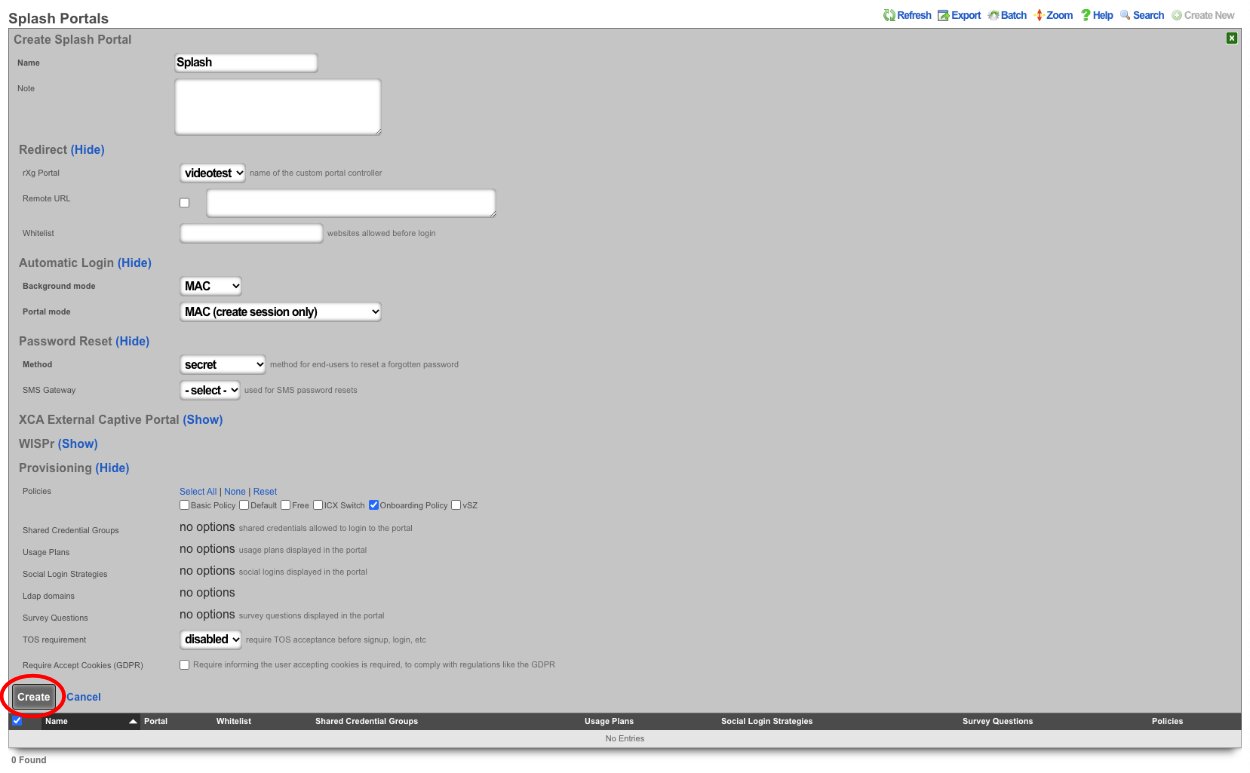
Create a new **Landing Portal**.

The **Name** field is arbitrary, for this example it will be named "Landing". The **rXg Portal** field should be set to the portal created in step 1 which is "videotest". Select the policy associated with devices that have authenticated for the purpose of this example the "Free Policy" will be selected. Click **Create**.
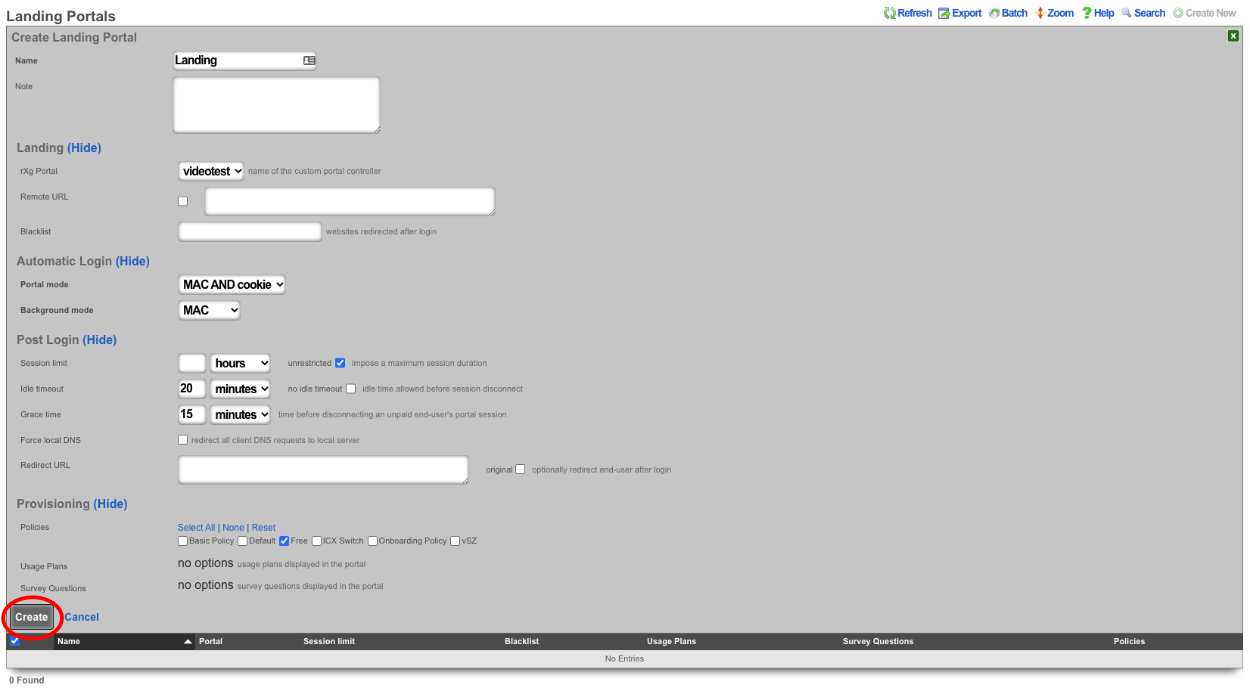

- Create Shared Credential to activate ad rotator and allow access after advertisement
3. Create Shared Credential to activate ad rotator and allow access after advertisement.

The **Name** field is arbitrary, for this example it will be named "videotest". Remove the characters from the **Credential field** , the code is looking for a blank credential to activate the advertisements. The **Policy** field is used to select which policy the end user will become a member of after watching/viewing the advertisement, for this example the "Free" policy will be used. The **Time** field is used to set the amount of time the end user will be granted after authenicating, this will be set to 1 hour in this example. Both the **Download quota** and the **Upload quota** fields will be set to unlimited. By default a shared credential is valid for one week, this can be extended by changing the date in the **Expires** field, this will be set to the year 2099. Makes sure that the "Splash" portal is selected in the **Splash Portals** field. We can limit the number of simultaneous users by setting a value in the **Simultaneous Users** field, here it will be set to unlimited. If desired the **Intersession** field can be used to set a period of time that must pass before the same device can use the credential, this will be left at 0 for this example. Finally if we want to end user to be presented with the portal again if they leave the network and return we can uncheck the **Automatic login** checkbox. Click **Create**
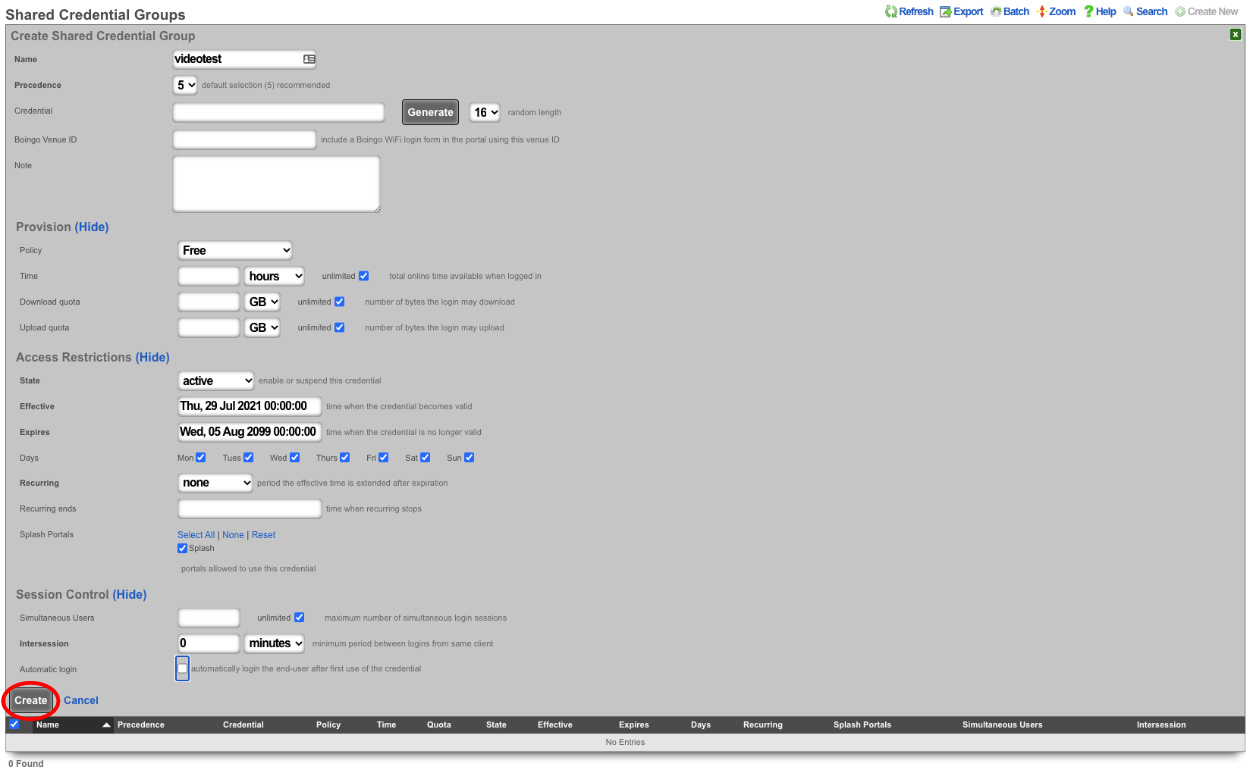

- Create Rotators, this is what is used to determine which set of advertisements to display.
4. Create Rotators , this is what is used to determine which set of advertisements to display.

Because this is the fallback enter "Fallback" in the **Name** field and the **URN** field value will be "video". Click **Create**.
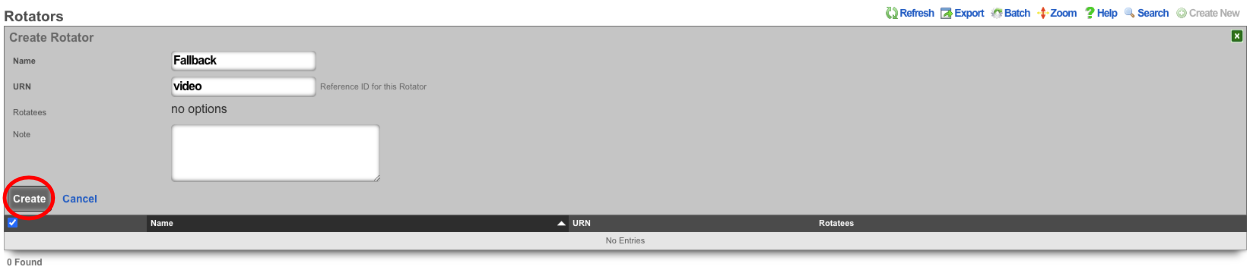
The next **Rotator** will match against the portal created in Step 1. Create a new **Rotator** , for this example the value of the **Name** field will be "videotest" which matches the portal created earlier. Note: this name can be anything and does not need to match the portal name. The **URN** field will need to match the portal name as this **Rotator** will be used to match against the portal created in Step 1, the value for the **URN** field will be "videotest\_video". Click **Create**.
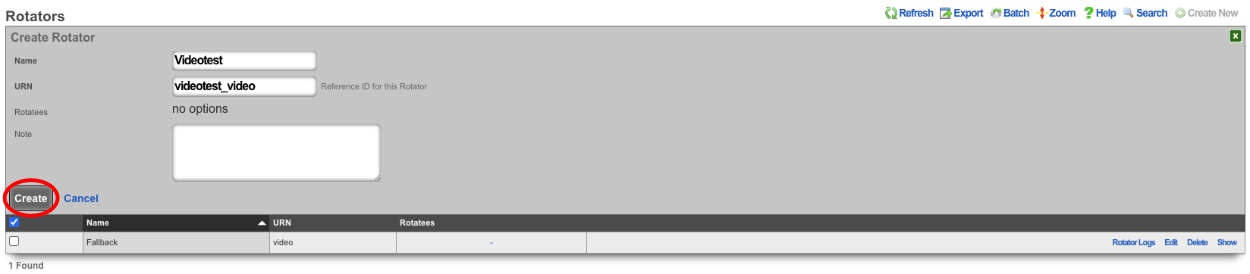
This system is configured with **Location Areas** that consist of a Floor and two Regions we can match against. The floor is named "building1" and then there are two regions name "room1" and "room2" that can be used to match against. If the match is against "building1" then any device connected to an AP located within the regions attached to "building1" will display advertisements assigned to the **Rotator**. "Building1" contains the regions "room1" and "room2".

To match against "building1" create a new **Rotator** , the **Name** field is arbitrary for this the value will be set to Videotest\_building1, and the **URN** value is "videotest\_building1\_video". Click **Create**.
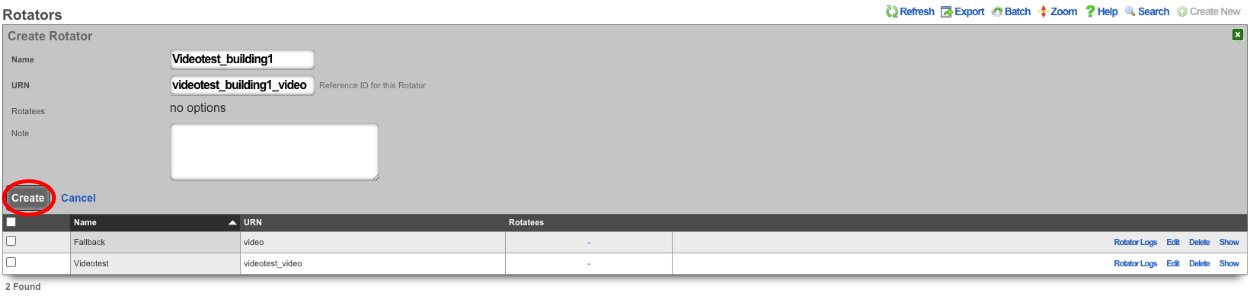
To make the match specific to a region we can use the region name instead of "building1", create a new **Rotator** , the value for the **Name** field is arbitrary and will be set to "Videotest\_room1" in this example. The **URN** field will be the portal we want to display this on followed by the region and then video, which results in "videotest\_room1\_video". Click **Create**.
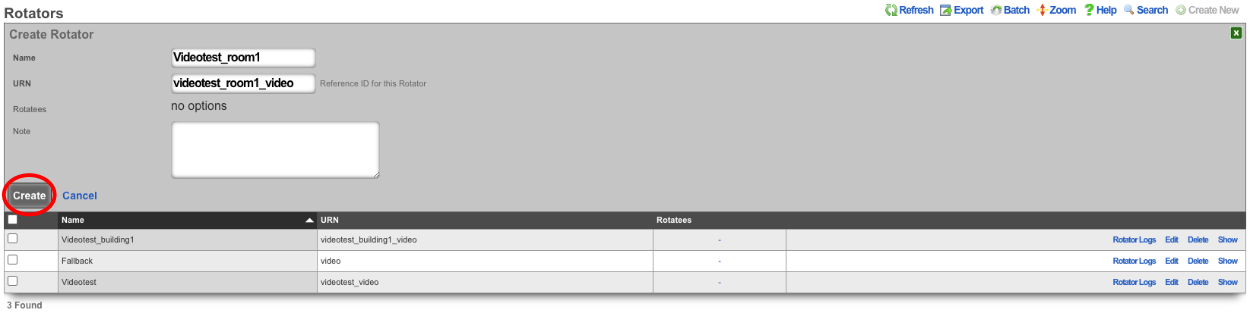
- Create Rotatees, this is the advertisement content that will be displayed.
5. Create Rotatees , this is the advertisement content that will be displayed.

The **Name** field is arbitrary and its value will be set to "Video1" for this example. Select the "Videotest\_room1" checkbox in the **Rotators** field to display this content to an end user connected in room1. For this example we will display a video of clouds in this **Rotatee** using the following **Payload**: `<video class="w-100 mb-3" src="/static/portal/videotest/clouds_1.mp4" preload="none" muted webkit-playsinline playsinline style="display: none;">`. Click **Create** This step can be repeated for each advertisement that should be displayed.
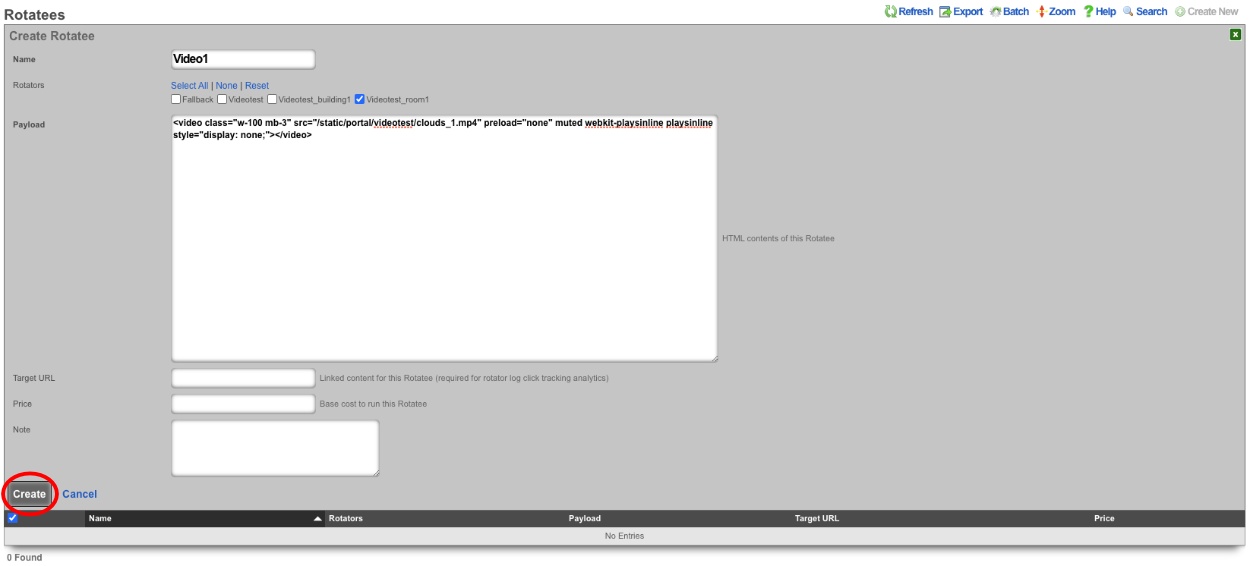
For the last example a **Rotatee** that contains a static image will be created to be displayed to end users as a fallback in the event they do not match aginst the portal or a location area. Create a new **Rotatee**. Provide a name and select the "Fallback" checkbox in the **Rotators** field. For this example we will use the payload `<img src="/static/portal/videotest/ad_one.png" width="80%" class="d-block mx-auto my-3">`. Click **Create**. Note: for a list of images and videos provided in the default portal please scroll down.
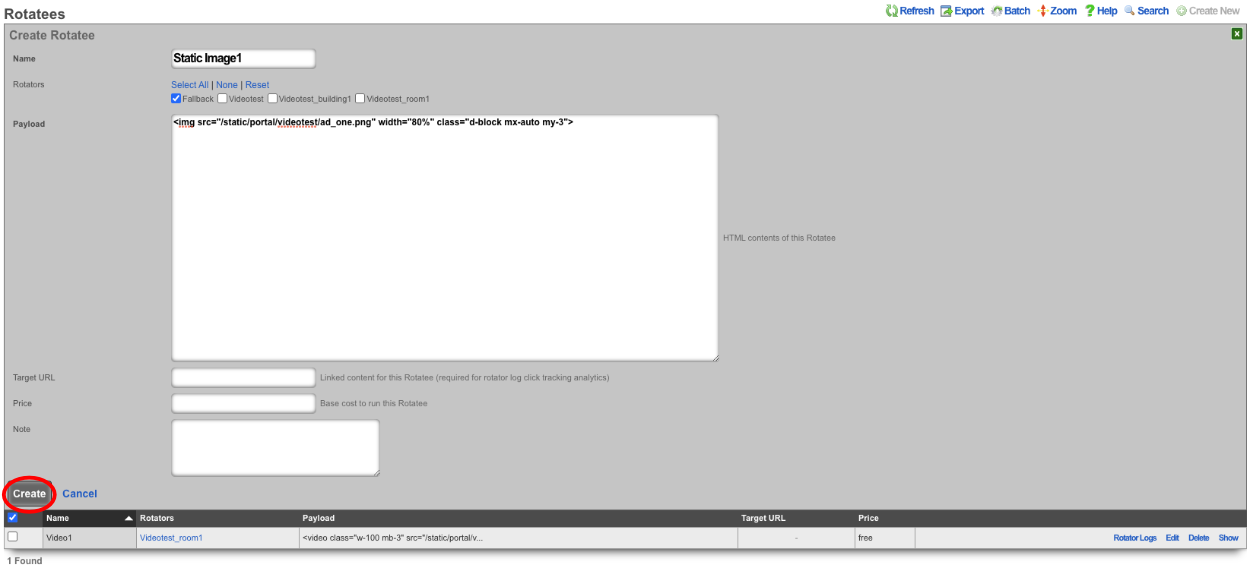
The above examples were all locally hosted files within the /static directory of the captive portal. To use content that is stored remotely, a WAN target must be configued containing the domains and or IP addresses of where the content resides and it must be applied as a whitelist to the Splash portal. To create a WAN target navigate to **Identities::Definitions** and create a new WAN Target.
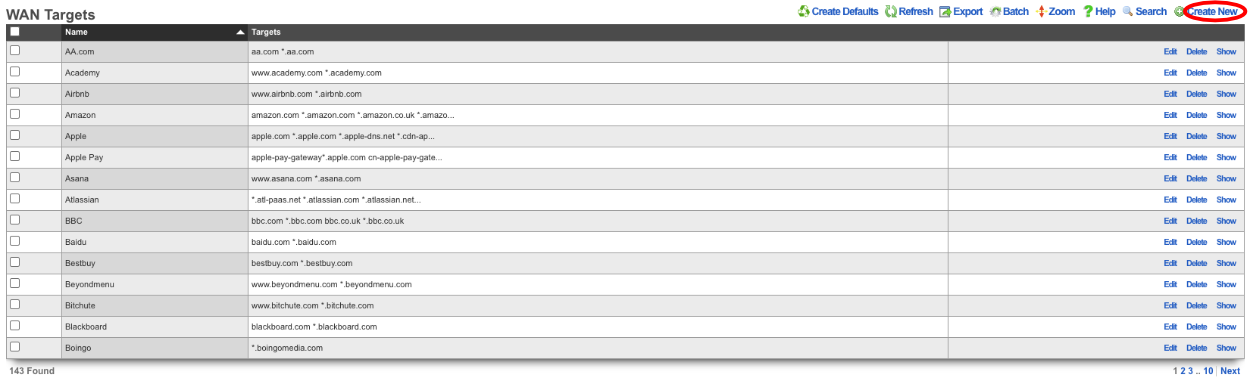
The **Name** field is arbitrary, value here will be "Ad Whitelist". In the **Targets** field enter the domains and or IP addresses that will contain content then click **Create**.
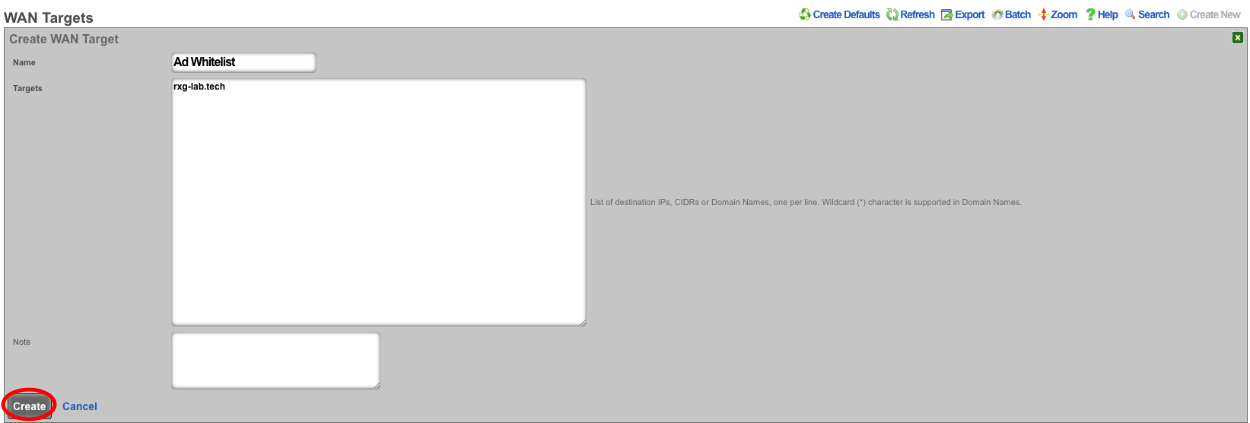
Once the **WAN Target** has been created, it must be set as a whitelist on the captive portal. Navigate to **Policies::Captive Portal** and edit the **Splash** portal.

Type the name of the **WAN target** into the **Whitelist** field and it will bring up any matching results, click on each one to add it to the whitelist. Click **Update**.
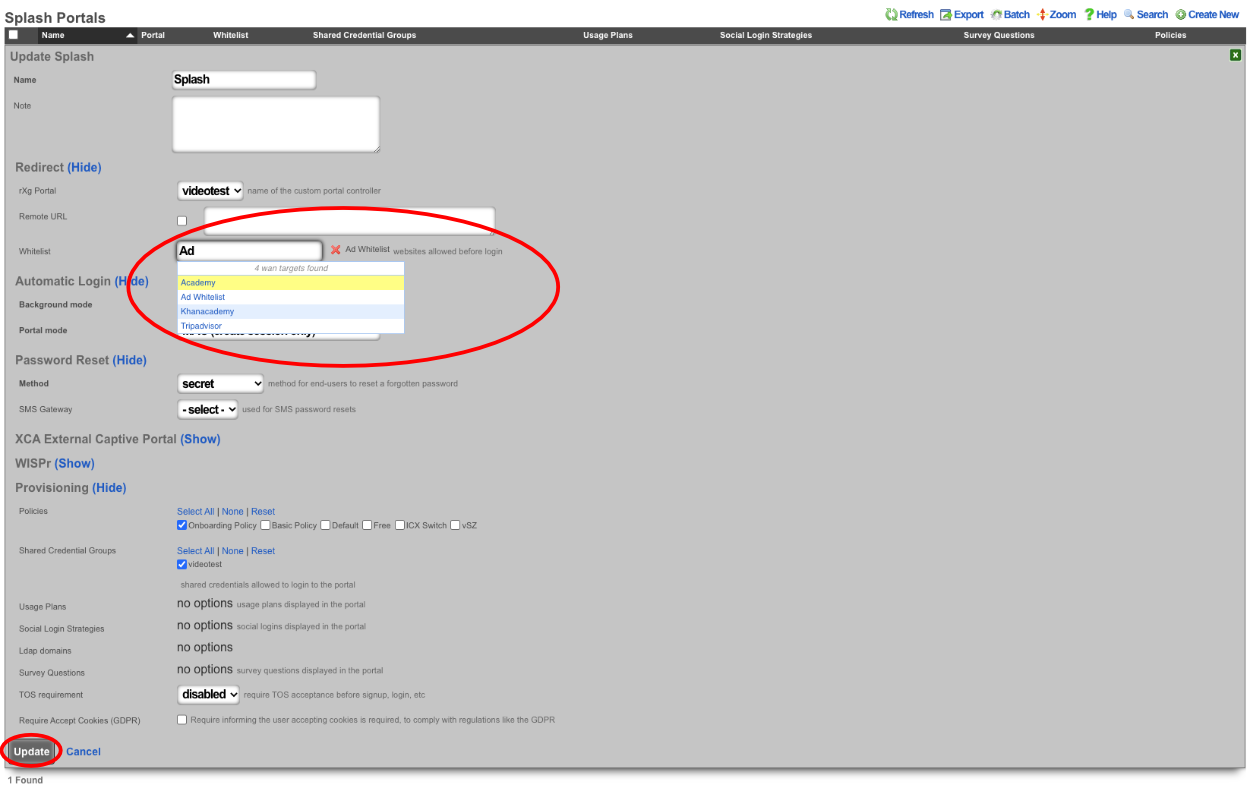
Now we can pull content from the domain(s) that are in the **Whitelist**. For example to pull content from rxg-lab.tech which is included in the **Whitelist** that was created. Create a new **Rotatee** give it a name, and the **Payload** will be `<img src="https://rxg-lab.tech/images/ad_two.png" width="80%" class="d-block mx-auto my-3">`. Include the **Rotators** the content should be associated with and click **Create**.
**Note:** to include external content it is important that you define a **WAN target** that contains all the domains and IP addresses content will be pulled from and this needs to be assigned to the **Whitelist** of the portal where the content will be displayed.
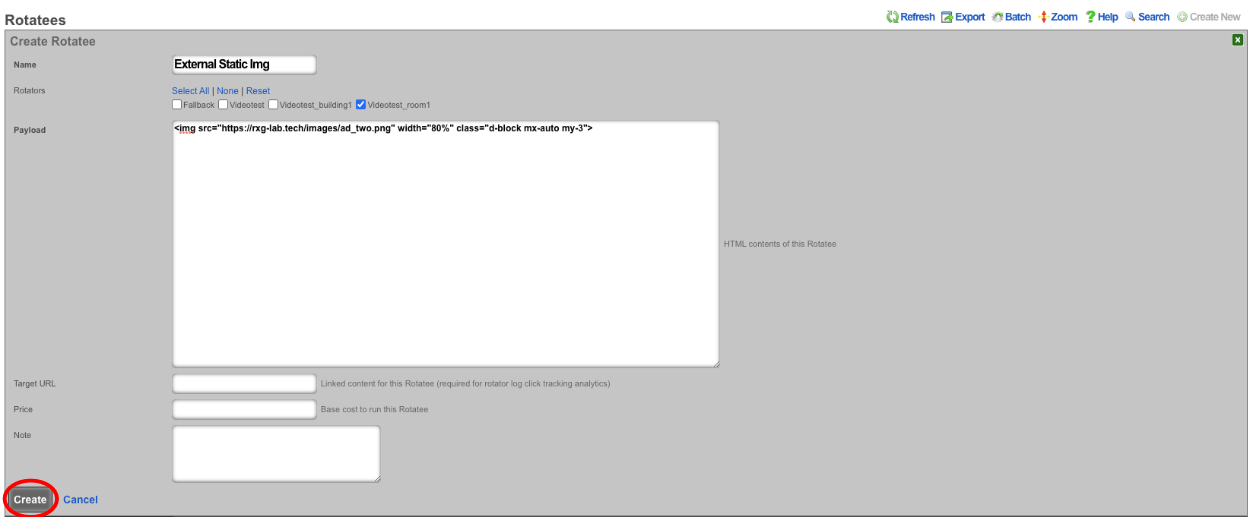
Static Image examples included in default portal.
- ad_one.png
<img src="/static/portal/videotest/ad_one.png" width="80%" class="d-block mx-auto my-3"> - ad_two.png
<img src="/static/portal/videotest/ad_two.png" width="80%" class="d-block mx-auto my-3"> - ad_three.png
<img src="/static/portal/videotest/ad_three.png" width="80%" class="d-block mx-auto my-3">
Video examples included in default portal.
1. Big_Buck_Bunny_360_10s_1MB.mp4
<video class="w-100 mb-3" src="/static/portal/videotest/Big_Buck_Bunny_360_10s_1MB.mp4" preload="none" muted webkit-playsinline playsinline style="display: none;">
2. clouds_1.mp4
<video class="w-100 mb-3" src="/static/portal/videotest/clouds_1.mp4" preload="none" muted webkit-playsinline playsinline style="display: none;">
3. control_vid.mp4
<video class="w-100 mb-3" src="/static/portal/videotest/control_vid.mp4" preload="none" muted webkit-playsinline playsinline style="display: none;">
4. money.mp4
<video class="w-100 mb-3" src="/static/portal/videotest/money.mp4" preload="none" muted webkit-playsinline playsinline style="display: none;">
5. mountains_2.mp4
<video class="w-100 mb-3" src="/static/portal/videotest/mountains_2.mp4" preload="none" muted webkit-playsinline playsinline style="display: none;\>
Note: The links provided above are linked to the custom portal created for the example, if you use these you may need to change the "videotest" portion of the link to match the name of the custom portal you created.