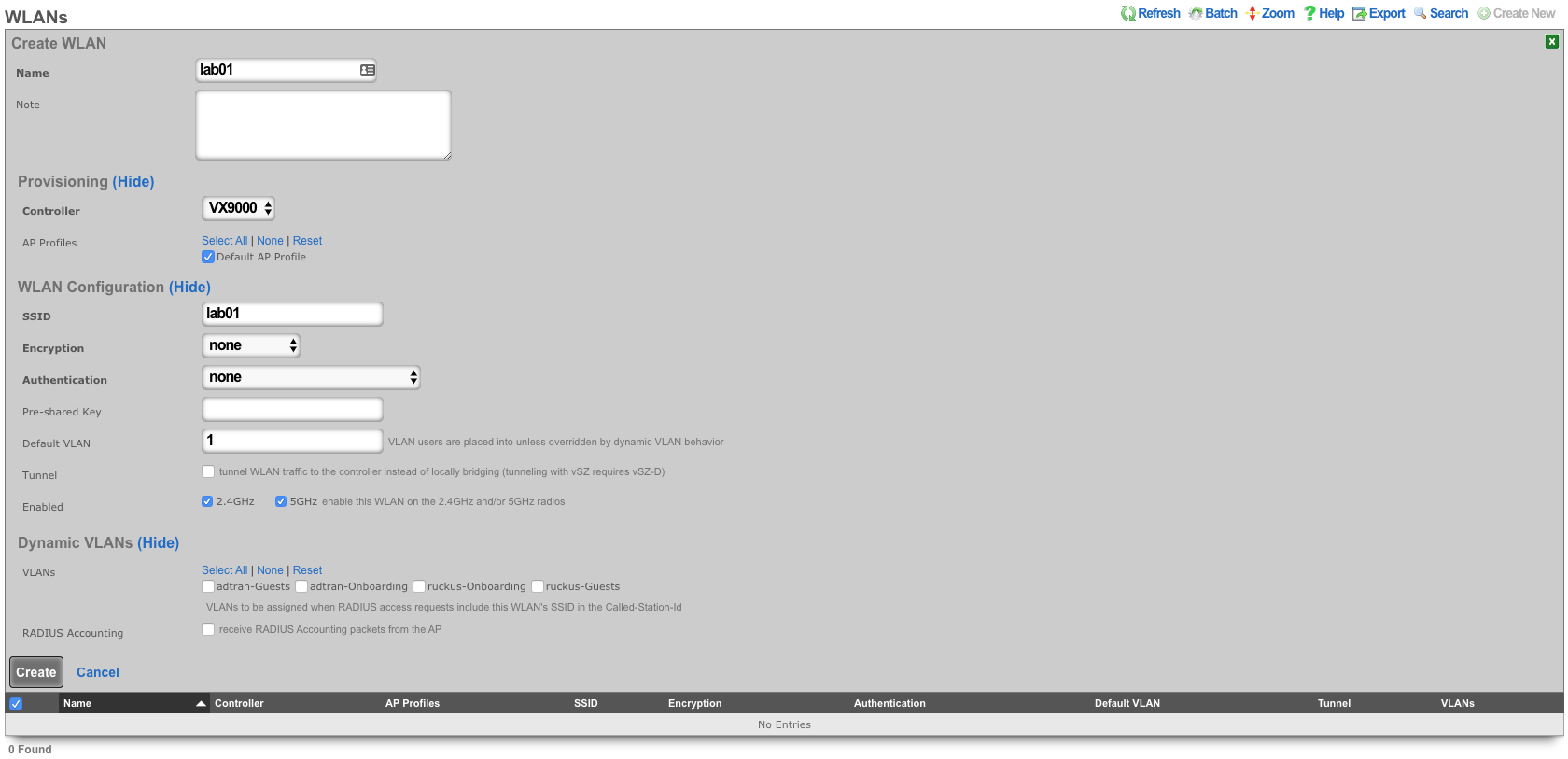Extreme WiNG
Build VX9000 in vmware
Create a new virtual machine, select 'Create a new virtual machine'. Click next.
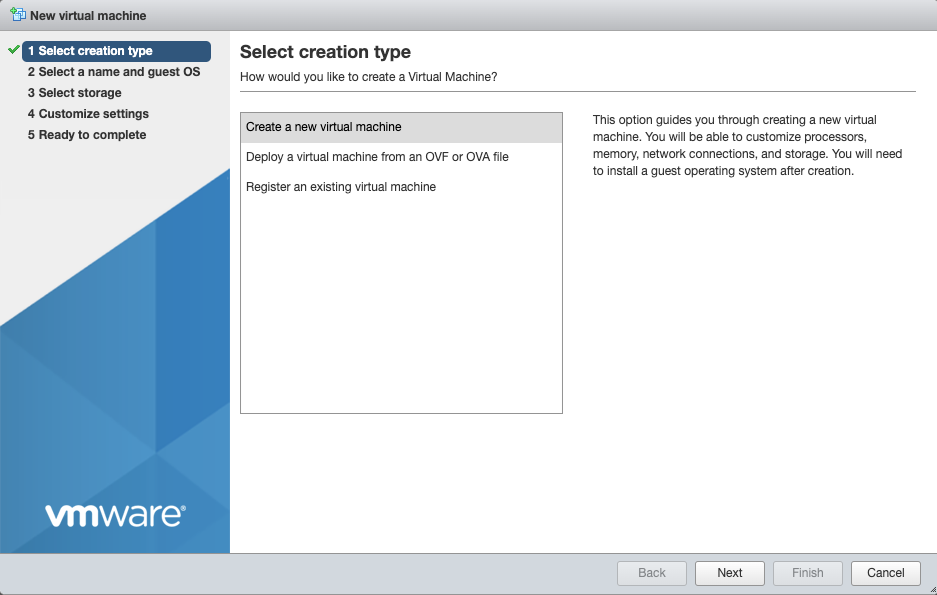
Add a name, and choose 'Other' for OS Family, and 'Other (64-bit)' for OS Version. Click next.
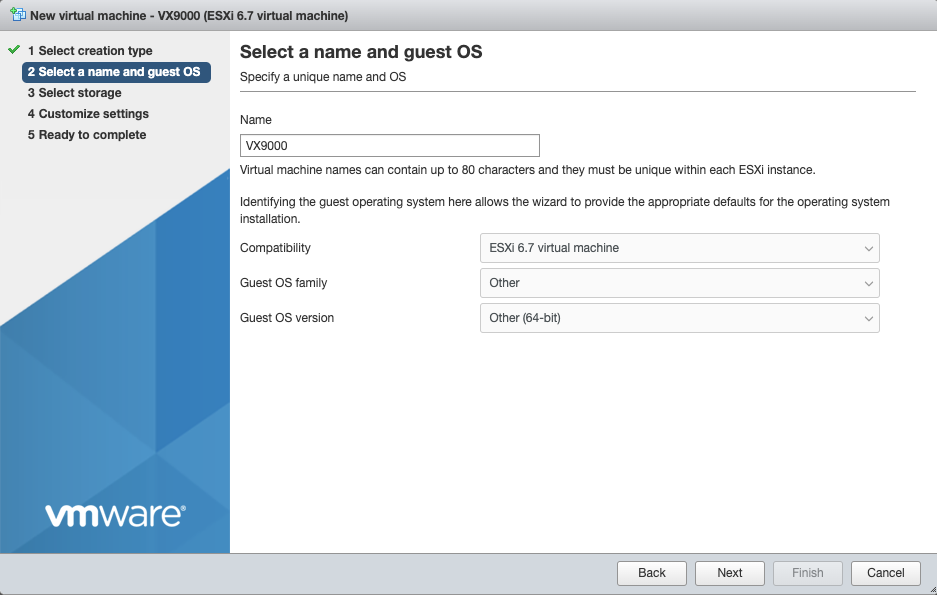
Select 'datastore1' for storage (default). Click Next.
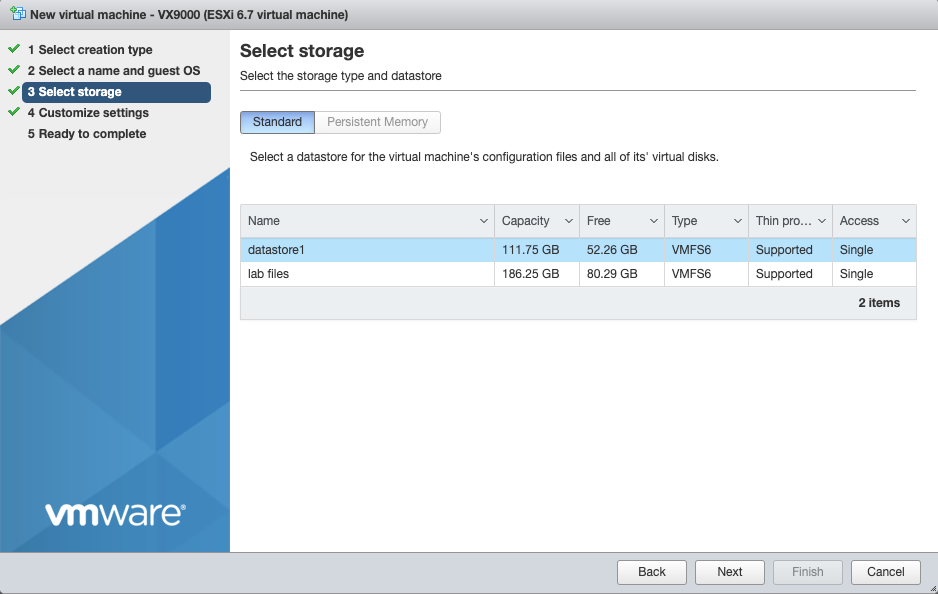
Increase Memory to 4GB Increase Hard Disk to 20GB Select 'Thin Provisioned' under Hard Disk options. Scroll down
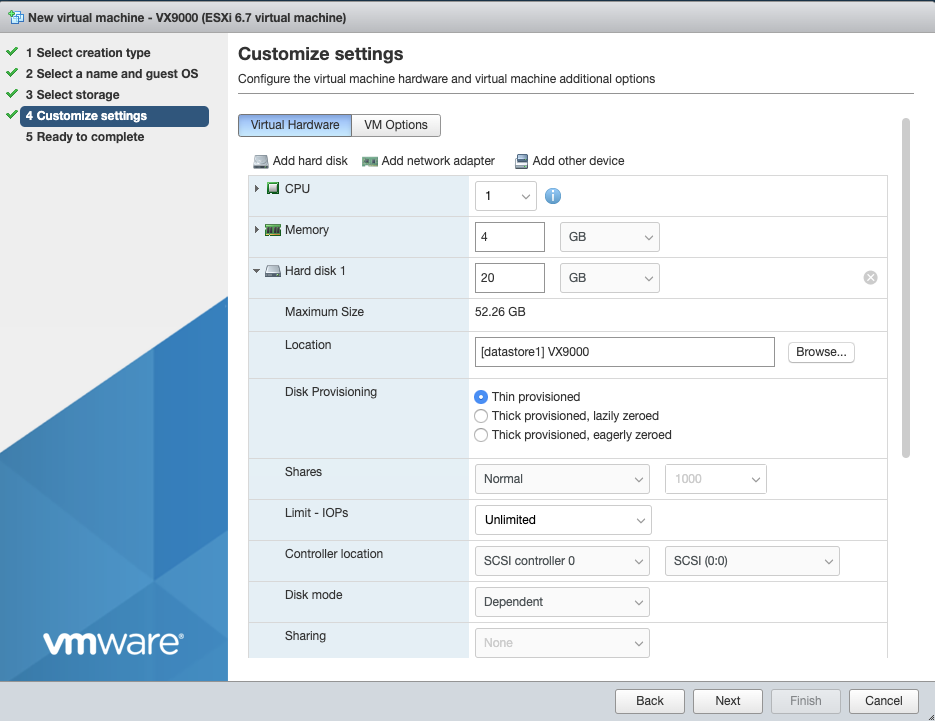
For 'CD/DVD Media' select 'Datastore ISO file', and choose the VX9000-DEMO-x.x.x.x-xxxR.iso. Click Next
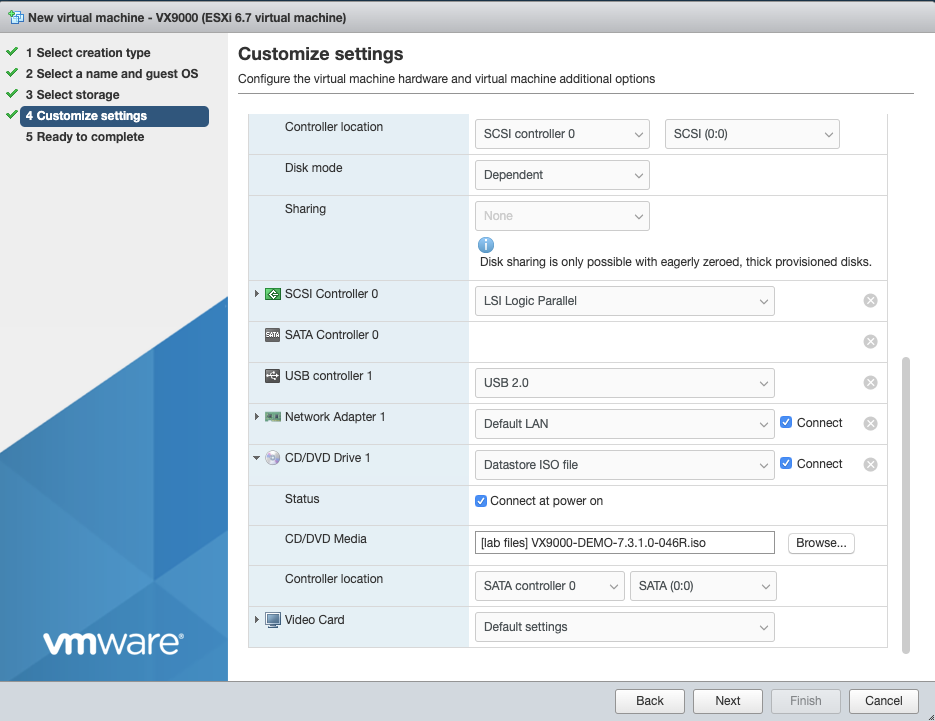
Verify settings, and click finish.
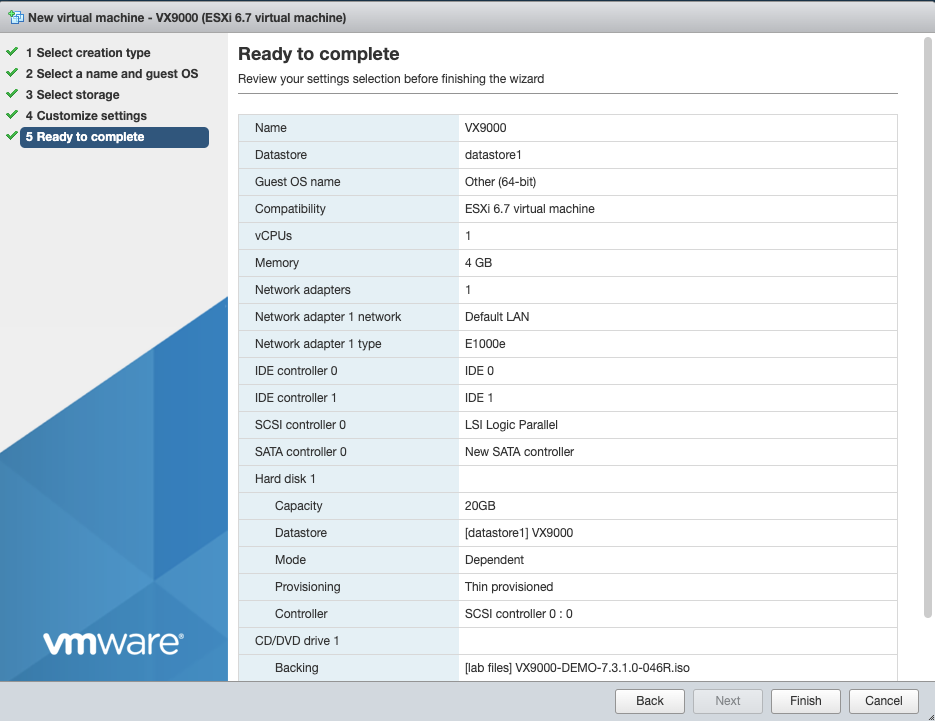
Power on the VM. Using the vmware console press enter/return to start the installation
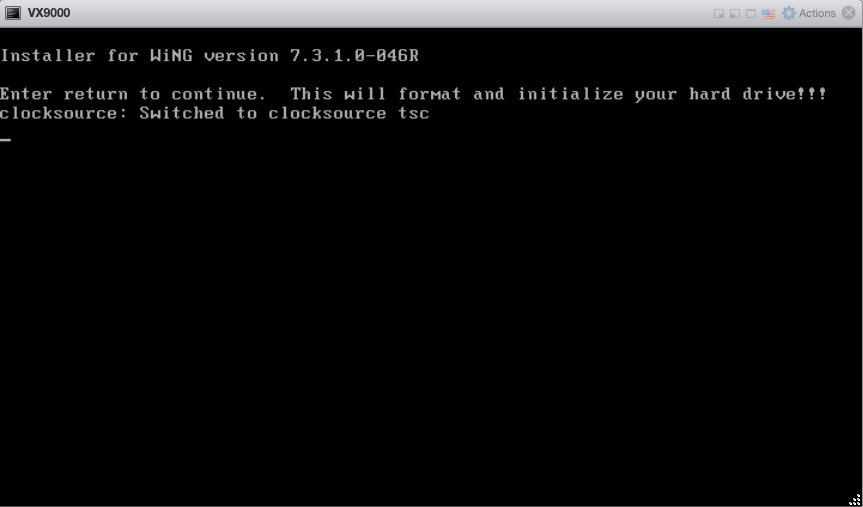
Accept these defaults by pressing enter/return
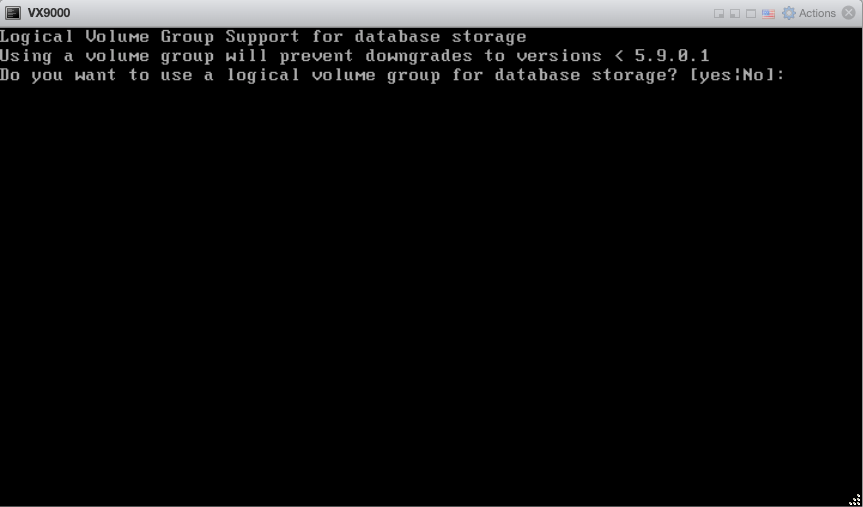
The installation is finished when you reach this screen. Go to VM Settings, and change CD/DVD back to 'Host Device'.
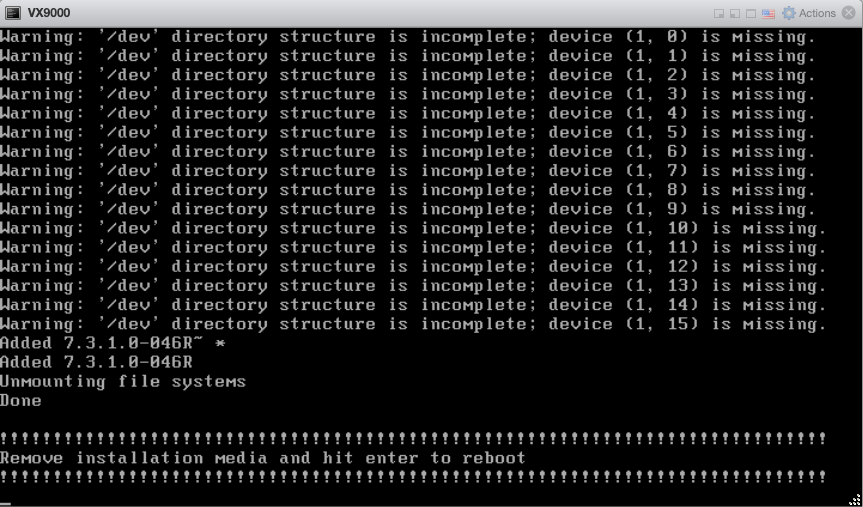
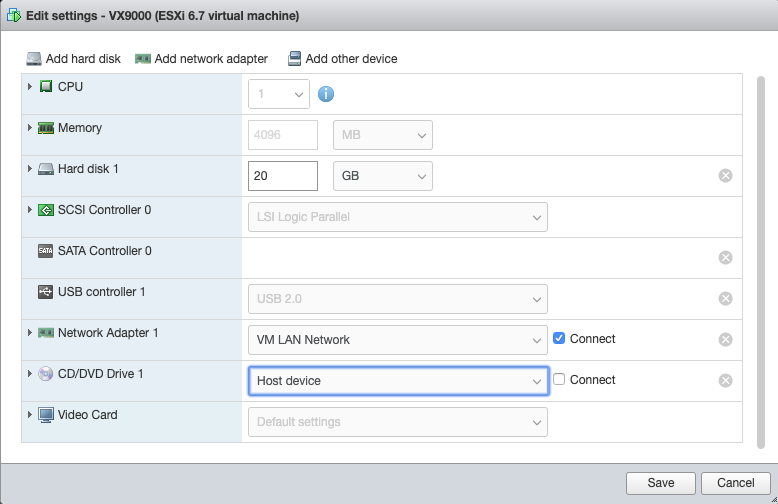
Press enter/return to intiate the reboot.
Add VX9000 to Wireless Infrastructure Devices
Navigate to Network::Wireless
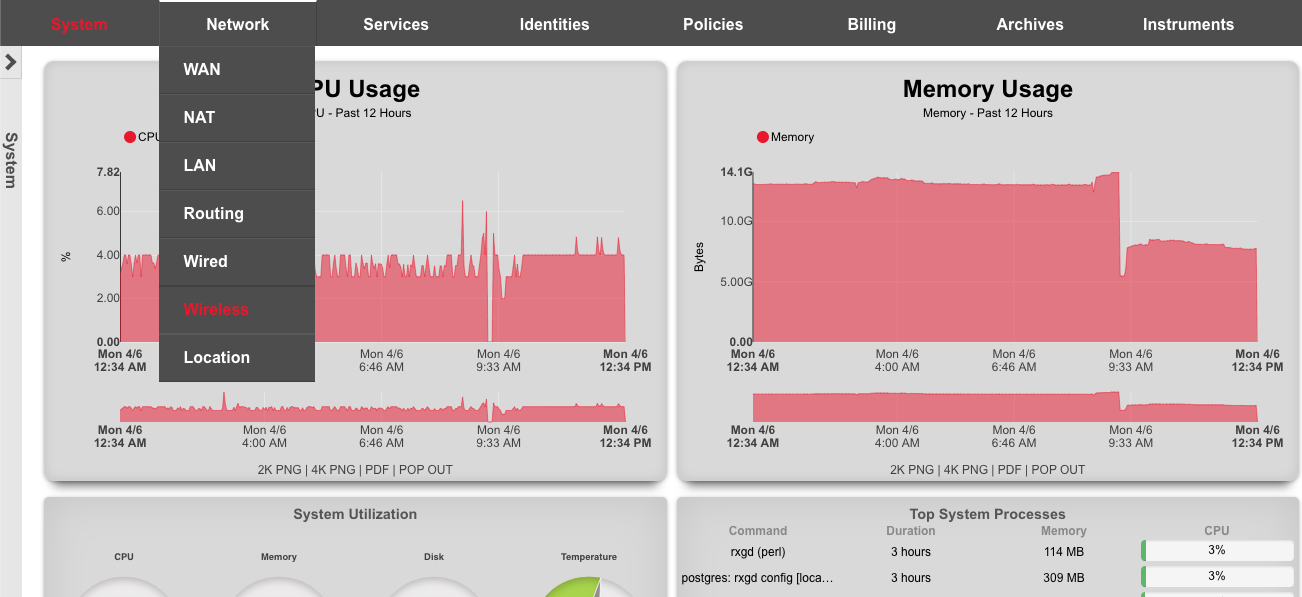
Click 'Create New' on the WLAN Controllers scaffold. Populate the form using the following:
| Field | Value |
|---|---|
| Name | VX9000 |
| Type | Extreme WiNG VX/NX |
| Host | 172.16.0.5 |
| Subnet Mask | 255.255.255.0 |
| Gateway IP | 172.16.0.1 |
| Username | admin |
| Password | lab01admin! |
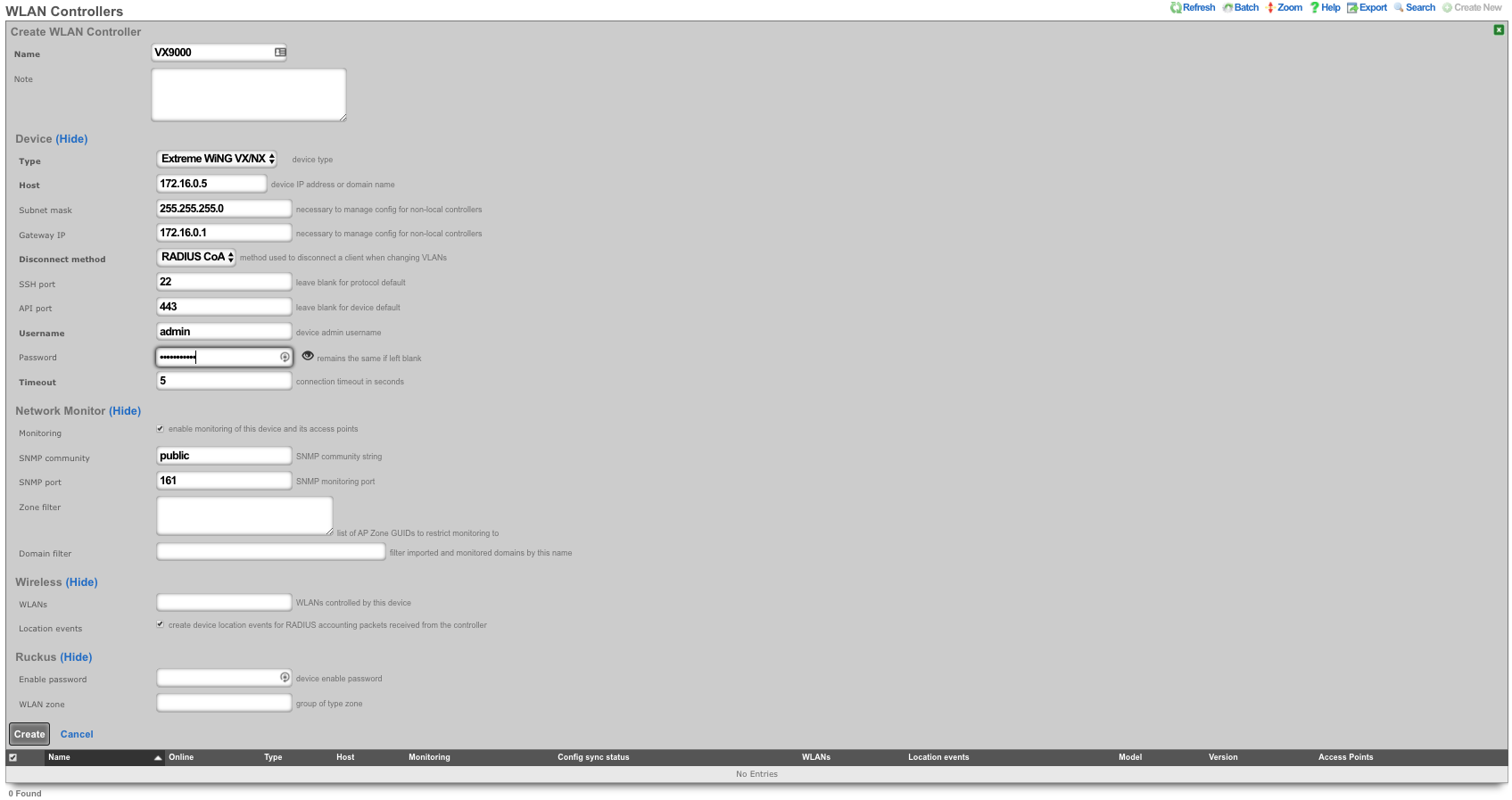
Click on "Sync not enabled" to generate a bootstrap configuration
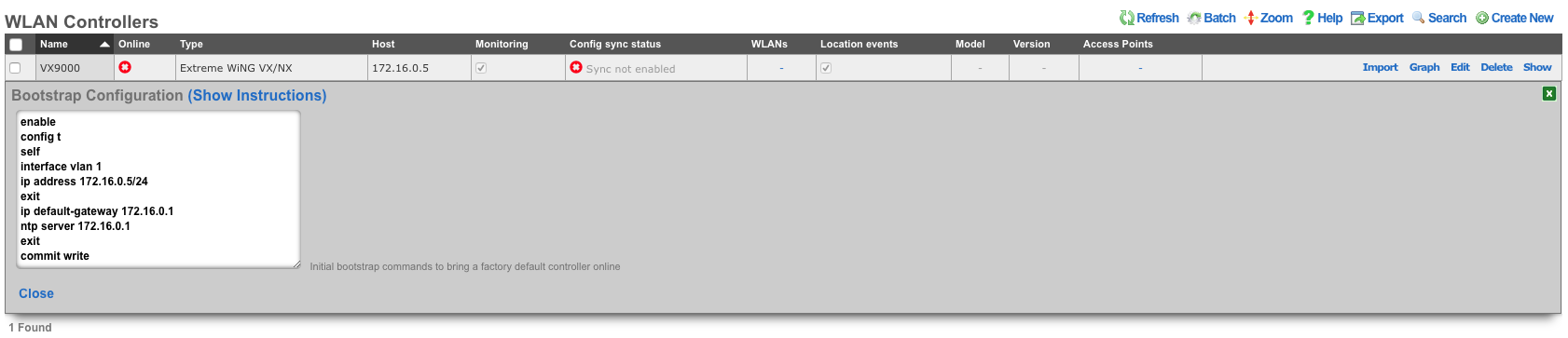
Apply Bootstrap Configuration and Enable Sync
In vmware console, login to the VX9000 with default credentials admin/admin123 . You will be prompted to change the password. Type 'lab01admin!' substituting your lab number. Then type the commands from the bootstrap configuration.
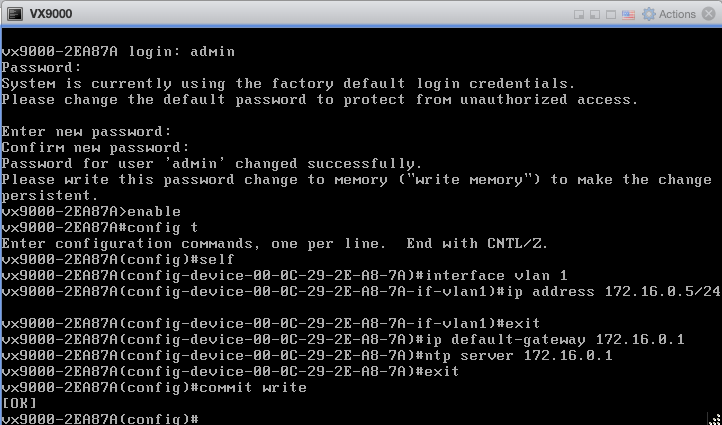
The VX9000 will become reachable, refreshing the rXg screen. Click 'Enable Config Synchronization'.
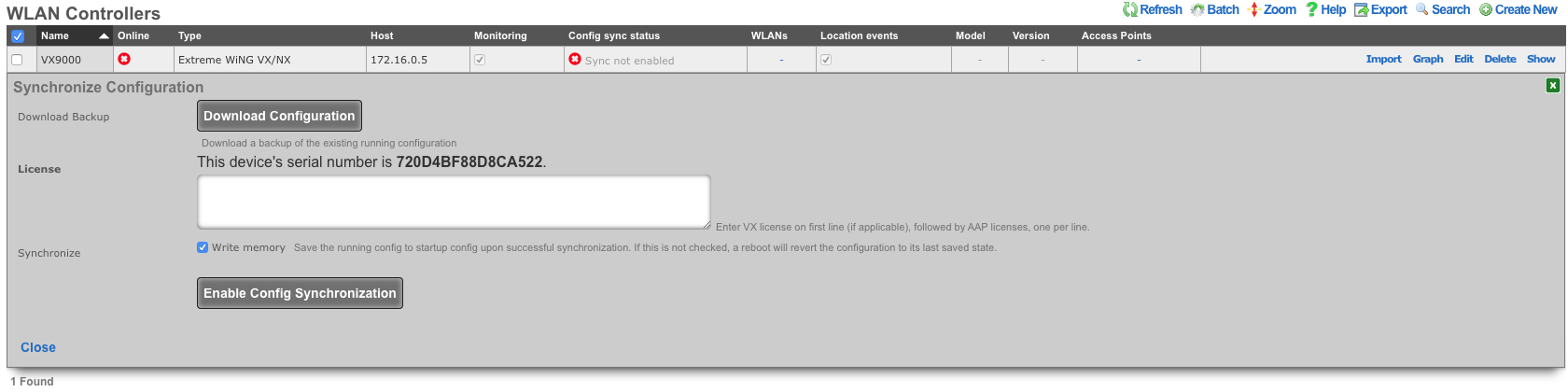
The VX9000 is now managed by the rXg

Create WLAN
Navigate to Network::Wireless and create new WLAN. Fill out the name with your lab number, select the VX9000, fill out SSID, and click create.
| Field | Value |
|---|---|
| Name | lab0X |
| Controller | VX9000 |
| SSID | lab0X |
| Encryption | none |
| Authentication | none |